用Photoshop清除淡化严重雀斑技巧

如果只是脸上的几个小斑点或痘痘可以直接使用修复画笔工具完成,但是遇到严重的斑点问题是不是会忍不住觉得传统方法过于麻烦呢?这里教你同时处理所有雀斑问题。

打开通道,复制绿色通道。

复制好绿色通道后,选单选择【滤镜➜其他➜最小值】,半径1。

选单选择【滤镜➜其他➜高反差保留】,半径10。


CTRL+左键点击Alpha3通道缩略图取得选取区,然后选单选择【选取➜反向】。
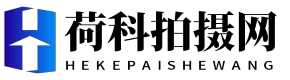
如果只是脸上的几个小斑点或痘痘可以直接使用修复画笔工具完成,但是遇到严重的斑点问题是不是会忍不住觉得传统方法过于麻烦呢?这里教你同时处理所有雀斑问题。 打开通道,复制绿色通道。 复制好绿色通道后,选单选择【滤镜➜其他➜最小值】,半径1。 选单选择【滤镜➜其他➜高反差保留】,半径10。 选单选择【图像➜计算】,强度1,通道皆选绿,混和模式改强光,连续做三次运算效果,得到Alpha3通道。

如果只是脸上的几个小斑点或痘痘可以直接使用修复画笔工具完成,但是遇到严重的斑点问题是不是会忍不住觉得传统方法过于麻烦呢?这里教你同时处理所有雀斑问题。

打开通道,复制绿色通道。

复制好绿色通道后,选单选择【滤镜➜其他➜最小值】,半径1。

选单选择【滤镜➜其他➜高反差保留】,半径10。


CTRL+左键点击Alpha3通道缩略图取得选取区,然后选单选择【选取➜反向】。