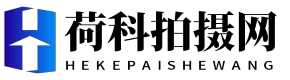数码后期关于Lightroom导入功能你应该知道的5件事
Lightroom 3(目前最新版本是3.3)对导入功能和对话框进行了升级,增加了一些很实用的工具,可以令你的导入工作变得非常有效率。本文可以帮助那些对此还不太熟悉的朋友快速上手。
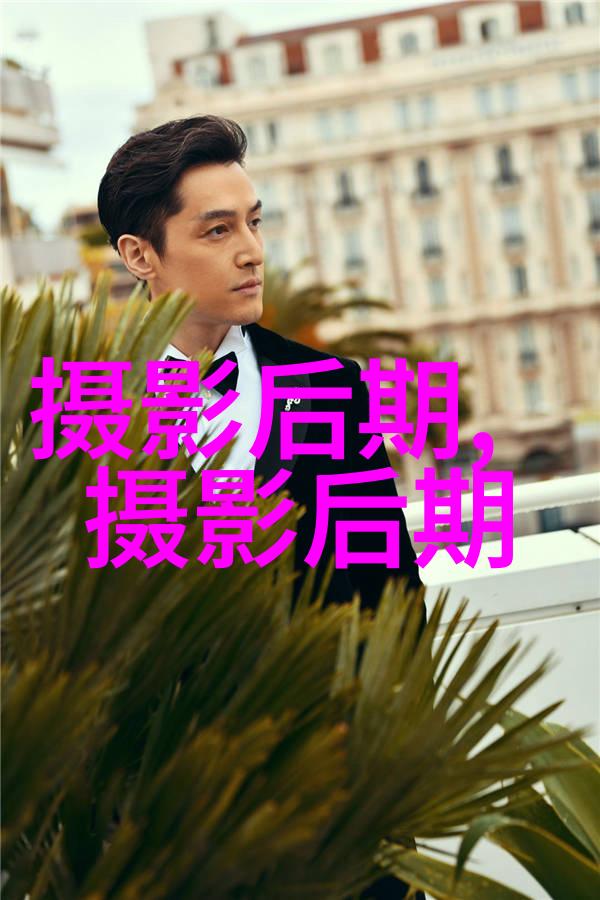
1. 导入备份
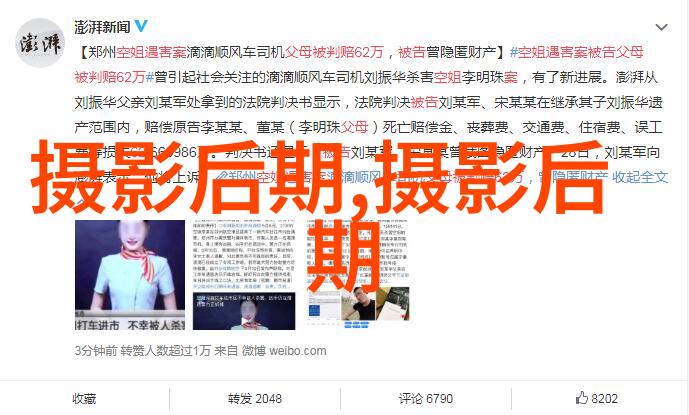
在右侧“文件处理”面板中,你可以把将要导入的文件备份在另外一个文件夹中。在导入模式为“复制”和“移动”时这个选项都是可用的,“添加”模式不可用。
勾选“在以下位置创建副本”,然后选择一个备份目录就可以了。
如果你选择了“复制为DNG”模式,则备份文件会保存为RAW格式(若源文件是RAW格式),而不是DNG格式。
2. 调整导入照片

在“导入时应用”选项中,你可以选择一些预设的方式对导入文件进行处理。如果预设方式中没有你想要的,也可以自建一个,保存后可以直接调用。通过这个选项做的图像处理,与在Lightroom软件中做同样处理的效果是一样的。
3. 为照片添加元数据

导入时应用的第二个功能是为照片添加元数据。在这里你可以为所有被导入的照片写入版权信息。
典型的版权信息包括“IPTC版权”和“IPTC拍摄者”。此外你也可以在“IPTC状态”中的“源”中写入来源信息。总之在这里你可以给每张照片都添加必要的版权信息。
第一次使用这个功能,你要选择“新建”,填入各项信息后保存。在以后导入文件时选择保存的项目即可。
4. 给文件重命名

如果你打算给照片重命名,而不使用拍摄时相机自动生成的文件名,可以打开“文件重命名”面板。在这里你可以选择一个模板。如果你选了“自定义名称-原始文件编号”,可以在下面输入自定义的文件名称。所有导入文件都会使用你定义的文件名。如果你选择了备份文件,则备份文件也会被重命名。
5. 管理照片

在“目标位置”面板中,你可以选择把文件导入到某个子文件夹中,同时按照时间日期来管理它们。比如这里我们见了一个叫“4EyesPhoto”的子文件夹,然后选择“按日期”组织,格式为“2011/2011-03-02”,则系统会自动在“4EyesPhoto”下按照日期建立新文件夹,并把照片按照拍摄日期分别放入相应文件夹中。
面板中带“+”的文件夹表示系统将建立的新文件夹。若最终没有执行导入,则这些文件夹都不会被建立。
最后的技巧

如果你打算以后都使用相同的导入设置,则可以将现有的设置存为模板。在对话框底部有一个“导入预设”选项,点击右侧箭头就可以呼叫出模板菜单。第一次使用需要你自己新建模板。

如果你的导入工作非常标准化,只需要执行模板即可,那么可以点击左下角的箭头将导入对话框隐藏起来。隐藏后的对话框只留有必要的选项。再次点击箭头可以重新看到完整对话框。
(编译/新摄影)